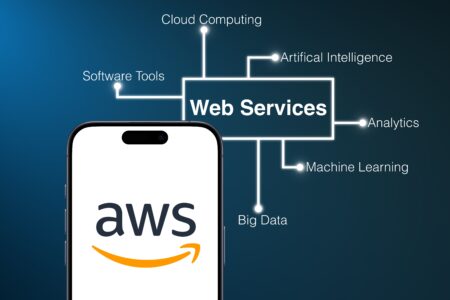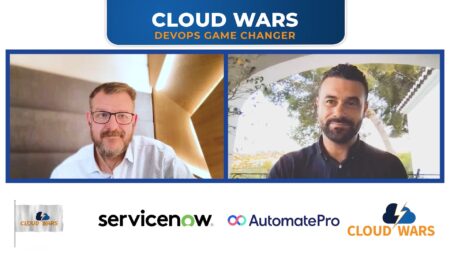By Marlene Mankin, Apr 6, 2020
Notifications … What are they? And how can they be utilized in Business Central/NAV?
In this blog, I will cover the differences and similarities between two types of notifications: those that are exclusive to the Business Central (BC) RTC Client and those that appear on both the RTC and Web Clients. My goal is to give you enough information to be able to make an informed decision on whether either or both types of notification can be of value to your company.
BC RTC Client-Exclusive Notifications
Let’s start with notifications that only appear in the BC RTC Client. This first type of Notification is displayed on many of the Role Center profiles (first made available in NAV 2013). If you do not see it on your Role Center, it can usually be added through the “Customize this page” feature. Remember, this type of notification is not available in the BC Web Client.
To add these notifications to your role center:
1. Click Customize this page.
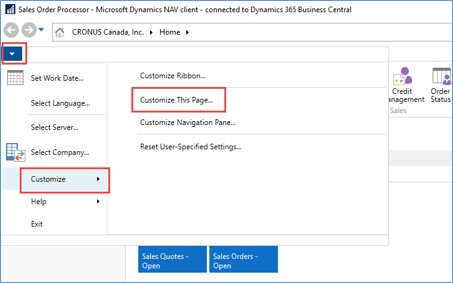
2. Add “My Notifications” and move it up or down to the location on your Role center where you would like to see them.
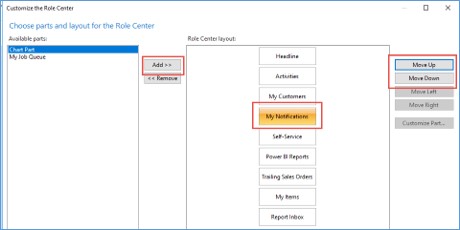
I have seen these types of notifications utilized as a communication tool between users, reducing the number of internal emails. These notifications create a history of notes and comments in your master tables.
Let’s look at an example scenario. I went to enter a sales order and noticed that my customer is close to hitting their credit limit. I know that this is a great customer, so I would like to have their credit limit reevaluated. While in the sales order, I can drill into the Customer’s Card.
On that card, I click “Click here to create a new note.”
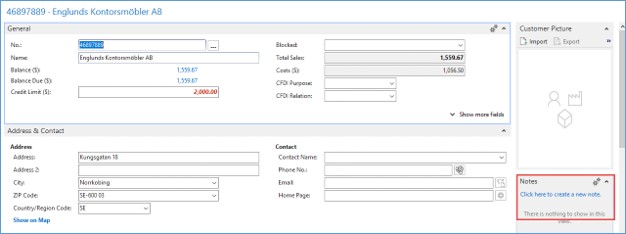
I add my message. Then I select the dropdown on “To” to select a BC/NAV user and check the box for “Notify.”
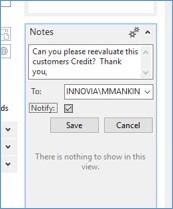
Once I save the note, it shows up in that user’s “My Notifications” section of their Role Center.
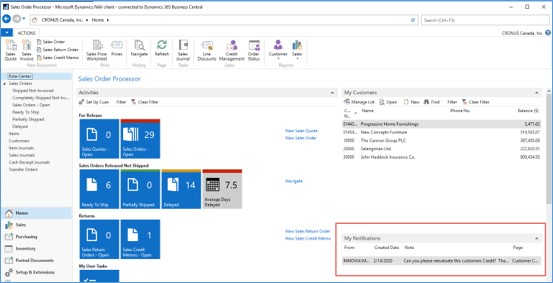
That person can open the notification, and it will take them directly to the customer you are asking about.
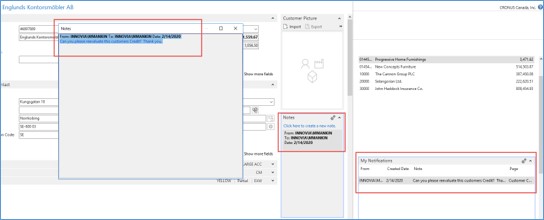
The credit person can add a follow-up note describing what was determined on the Customer Card and notify you back. These notifications become a history of notes on the Customer Card.
Once the user feels they have completed the notification, they can remove it from their “My Notifications” section to keep it clean.
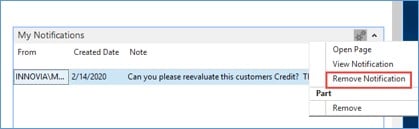
Notifications that Appear in Both BC RTC Client and BC Web Client
Now let’s cover the second type of notification that Microsoft added to NAV/BC (first made available in NAV 2017).
These notifications give the user information about a current situation but do not require any immediate action. They are available in both Business Central (BC) RTC Client and Business Central (BC) Web Client.
Let’s look at an example of one of these notifications. Below you can see I added a Sales order for a customer and a notification/warning pops up on the top of the page: “This customer has an overdue balance.”
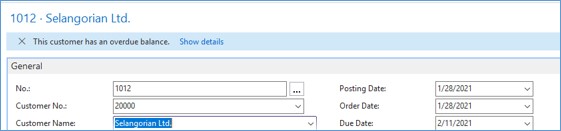
When I look at the FactBox on the Customer Card, I see that they have an overdue amount.
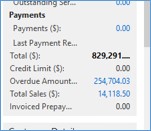
The system does not prevent you from continuing to enter the order. This is where you can ignore the notification, alert someone in your company, or verify it is okay to place this order, depending on your business procedures.
Let’s look at another example of this type of notification. As you exit out of a sales order, you get an alert: “The document has not been released – Are you sure you want to exit?”
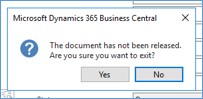
These notifications can be very helpful, but they can also be annoying depending on your company’s business procedures.
If you are feeling that pain, you might be wondering, “How do I manage these notifications?”
Notifications/alerts are managed on a per-user basis. They can be turned off or filtered based on the settings for each user. In the search field, start typing “My Notifications” and click it when it appears to access the list of notifications that can be managed.
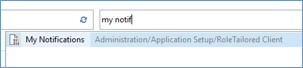
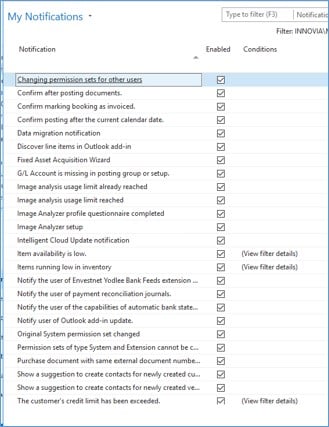
Here you can disable or filter each notification. To disable a notification, uncheck the “Enable” flag, and it turns off the warning. To filter a notification, click into the (View, filter details) option and add a filter. In the example below, I want to have the notification fire on all items if the item availability is low except item number 1001.
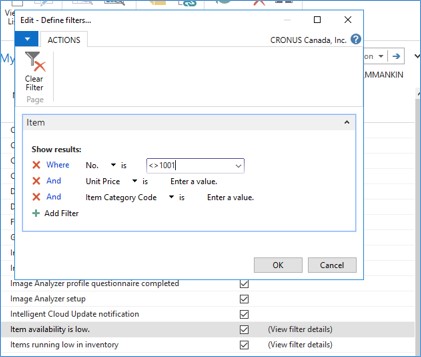
Conclusion
I hope that this blog gave you a clearer understanding of the two types of notifications and how they can be utilized. Now you can make an informed decision on whether they can be of value to your company and be well on your way toward setting them up in a way that meets your needs.