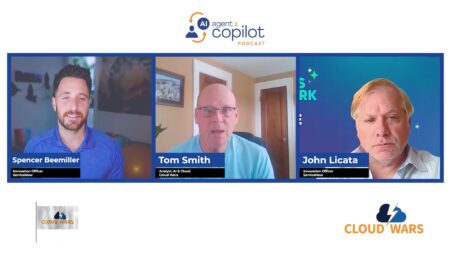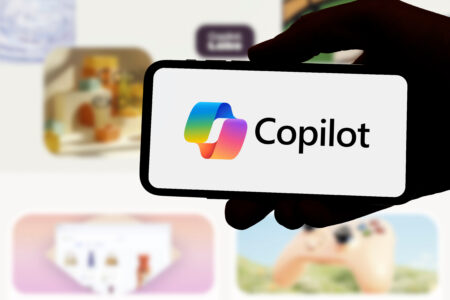By Kim Dallefeld, Mar 24, 2020
New to Business Central is the ability to take physical inventory of items by using physical inventory orders and physical inventory recording documents. In the past we have create physical inventory journals, printed count sheets (some times making copies) and sent our teams out to count inventory. The sheets come back in, we manually had to add quantities, sort the data and input the counted quantities. The ability to distribute the counting through the system and subsequently consolidate the counts back into the journal is a great improvement.
Counting inventory by using documents consist of the following overall steps:
- Create a physical inventory order with expected item quantities prefilled.
- Generate one or more physical inventory recordings from the order.
- Enter the counted item quantities on the recordings, as captured on printouts, for example, and set it to Finished.
- Complete and post the physical inventory order
1. Create Physical Inventory Orders
To create a Physical Inventory Order, much like you do a sales order or purchase order, the user will tab through the No. field and populate various fields in the header. The lines of the order can be added automatically using the ‘calculate lines’ or by inserting manually.
The physical inventory order is used to organize the counting project; a typical use example, one for each location.
Like the Physical Inventory Journal, the Calculate Lines function is used to populate the lines in the order based on the filters applied. There is also a Copy Document feature to copy lines from another open or posted physical inventory order.
Note: it is recommended that when planning for multiple recordings, you set different filters each time you calculate lines so that the order has a subset of inventory items that only one user will be recording. This minimizes the risk of counting items twice as you generate multiple recordings.
One significant difference from the Physical Inventory Journal, users can manually add items to the Physical Order Lines.
Steps for creating an order:
- Choose the icon, enter Physical Inventory Orders, and then choose the related link.
- Choose the New
- Fill in the required fields on the General Hover over a field to read a short description.
- Choose the Calculate Lines
- Select options as necessary.
- Set filters, for example, to only include a subset of items to be counted with the first recording.
- Choose the OK
2. Create Physical Inventory Recording
The physical inventory record is used to communicate and capture the actual counting of items. You can create multiple recordings from one order, for example to distribute counting to multiple employees.
From the Physical Inventory Order, select the function ‘Make New Recording’
It was previously stated that to reduce the risk of duplicate lines filtering of the ‘Calculate Lines’ function was suggested. After each addition of lines to the physical inventory order, the next step is to create recording. When using the Make New Recording Batch process, selecting the ‘only lines not in recordings’ option creates a recording for the lines just calculated thus greatly reduces the risk of duplicate counting.
From within the Physical Inventory Order (Navigate->Order->Recordings) or using Tell me for Physical Recording List, users can see and/or select the recordings created.
Notice the options to Export Recording Lines and Import Records Lines.
You can print the Phys. Invt. Recording report which has an empty column for manually writing the counted quantities. Quantities are entered into the Physical Inventory Recording page and transferred to the Physical Inventory Order by setting the status to Finished.
Steps for creating recordings, printing and entering counts:
- On a Physical Inventory Order page that contains lines for the items to be counted in one recording, choose the Make New Recording
- Select options and set filters as necessary.
- Choose the OK A physical inventory recording document is created.
- For every set of items to be counted, load them on the related physical inventory order and repeat steps 1 through 3 with the Only Lines Not in Recordings check box selected.
- Choose the Recordings action to open the Inventory Recording List page.
- Open the relevant recording.
- On the General FastTab, fill in the fields as necessary.
- For items that use item tracking, create an additional line for each lot number or serial number code by choosing the Functions action, and then the Copy Line For more information, see the “Handling Item Tracking when Counting Inventory” section.
- Choose the Print action to prepare the physical document that employees will use to write down the counted quantities.
3. Finish Physical Inventory Recordings
Once counting is complete for the recording, they are entered into the system. Finishing a recording transfers the line to the related physical inventory order. The line of the order and recording must match values for Item No., Variant Code, Location Code and Bin Code. If no matching order lines exists and if ‘allow recording without order’ is checked, then a new line is automatically inserted and the ‘recorded without order’ check box is selected in the order. If ‘allow recording without order’ is not checked, an error message is displayed and the recording cannot be finished.
Steps to Finish recording:
- From the Inventory Recording List page, select the physical inventory recording that you want to finish, and then choose the Edit action.
- On the Lines FastTab, fill the actual counted quantity in the Quantity field for each line.
- For items with serial or lot numbers (the Use Item Tracking check box is selected), enter the counted quantities on the dedicated lines for the item’s serial and lot numbers respectively question. For more information, see the “Handling Item Tracking when Counting Inventory” section.
- Select the Recorded check box on each line.
- When you have entered all data for a physical inventory recording, choose the Finish Note that all lines must have the Recorded checkbox selected.
4. Complete Physical Inventory Order
Once the inventory records are finished, the ‘qty. recorder (base)’ field on the physical inventory order should reflect the counted values and the ‘on recording’ check box is checked. If the counted value is different from the expected quantity, the difference is shown in either the ‘pos qty (base)’ or the ‘neg qty (base)” fields.
For lot number or serial number tracked items, the differences are shown in item tracking lines.
Any duplicate physical inventory orders lines can be displayed and edited so that you can delete those not needed and keep only one line. To do this, go to Navigate-> Option->Order->Show Duplicate Lines.
The physical inventory order, once complete, must be Finished before it can be posted. Only set the status of a physical inventory order to finished if the following are true:
- All related recordings have a status of finished
- Each physical inventory order line has been counted by at least one inventory recording line.
- The ‘in recording lines’ and the ‘qty exp calculated’ check boxes have been selected for all of the physical inventory order lines.
Steps to Post Physical Inventory Order:
- Choose the search icon, enter Physical Inventory Orders, and then choose the related link.
- Select the physical inventory order that you want to complete, and then choose the Edit
On the Physical Inventory Order page, you view the quantity recorded in the Qty. Recorded (Base) field.
- Choose the Finish
The value in the Status field is changed to Finished, and you can now only change the order by first choosing the Reopen action.
- To post the order, choose the Post action, and then choose the OK
Posting of the physical inventory order updates the item ledger entries along with any related item tracking entries.
History
Posted Physical Inventory Orders are saved and can be viewed at any time.