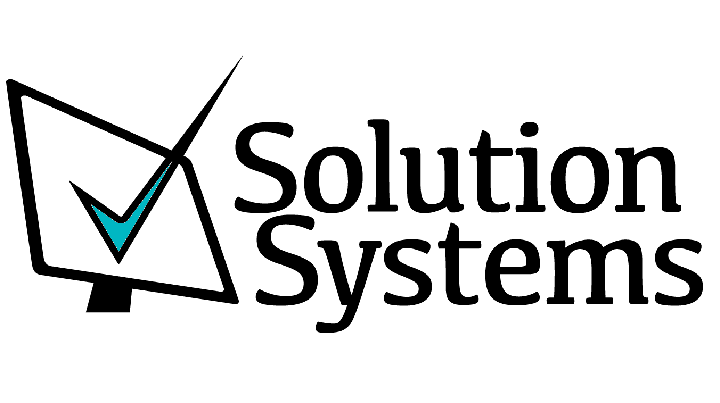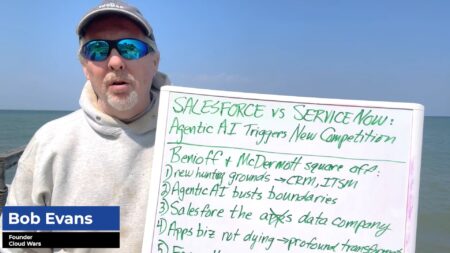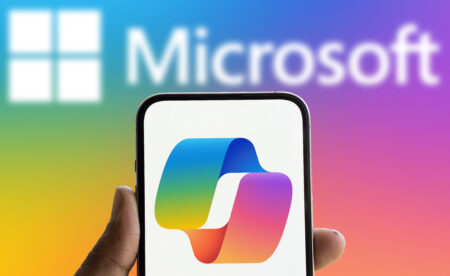Let’s assume it’s been one week since your organization completed phase 1 of a 3 phase upgrade to Microsoft Dynamics 365 Business Central from Microsoft Dynamics NAV. Thanks to training, there haven’t been any “hiccups” and you can do everything that you were able to do in NAV. However, with the new look and feel of Business Central there are more fields than you need and the layout of these fields are not where you’d like them to be on the Role Center to maximize your productivity. Have no fear, Business Central personalization can be even easier than setting up Activity Alerts in Office 365 to detect suspicious activity.
With regards to Business Central personalization there are two modes the average user needs to know about, Personalize and Design. Both of these Business Central personalization options can be found by clicking the gear icon ⚙️ in the upper right hand corner of your Business Central environment and both will help you customize the look and feel of your environment.
Personalization Mode in Business Central
The Personalization mode in Business Central gives the average user many customization options. For instance, the option to easily add, hide, or move fields. If you want to add a field click + Field in the personalization banner located at the top of your Business Central environment. This brings up a Add Field to Page side bar that populates when you hover over a section with a red border and select it. To add these fields drag them from the Add Field to Page side bar to a position within the section you highlighted.

Some more personalization’s that you can do are:
- Displaying a field in the heading of a fast tab when it’s collapsed
- Make a field display when you select Show More
- Change the freeze pane in a list to another column
- Skip over a field when pressing Enter
- Reorder and remove views representing filtered lists
- Add a new action to a page or report on your role center
- Always start a list as expanded or collapsed
If you make some mistakes adding or removing too many fields you can choose Clear Personalization from the banner and revert some or all of your changes.
Design Mode
Using the Design mode for Business Central personalization is different than using the Personalization mode because every time you start designing you’ve created a new extension that is visible to other users. This extension is visible to others because these design changes will be applied to all users. Therefore, this customization mode should only be used by a person who has the proper permissions and skill set to do so.
Right off the bat Design mode looks and feels like Personalization mode. You can move, add, hide and unhide components just as easily as you could with Personalization mode. As mentioned before, once you begin designing your changes will be saved as an extension.

Some more Design personalization’s that you can do are:
- Change field importance, like showing in collapsed FastTab header or under Show More
- Exclude field from Quick Entry
- Set freeze pane and clear freeze pane
- Adjust column width
- Edit caption
- Save extension/download code
- Preview design
Unlike Business Central’s Personalization mode the Designer mode does not have an option to clear some or all changes. You’ll have to uninstall the extension that you created.